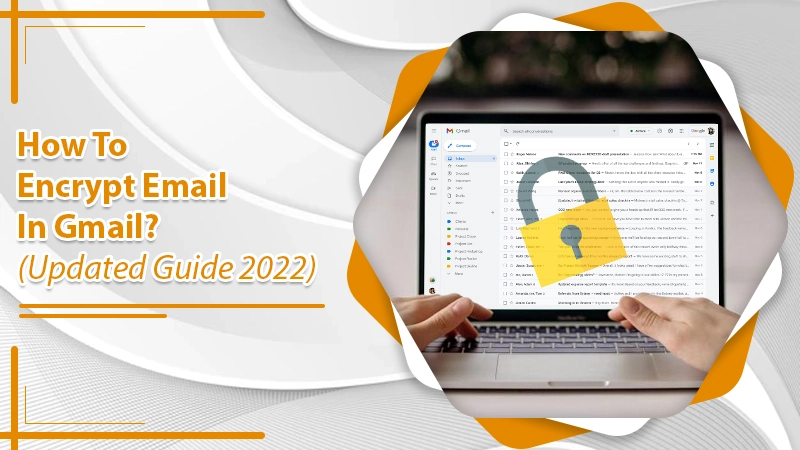Affrontare alcuni problemi durante l'utilizzo di un account Instagram non è un grosso problema. Tuttavia, sarebbe utile se determinassi anche il motivo per cui stai riscontrando problemi con il tuo account. A parte questo, se i problemi sono semplici, c'è la possibilità di risolvere da soli i problemi del tuo account Instagram. Tuttavia, se la natura del problema che stai affrontando è complessa e sei un nuovo utente, devi aver bisogno dell'assistenza di una fonte affidabile. Per questo motivo, vogliono chiarire Instagram ha una chat dal vivo. Se sì, dovresti imparare la procedura esatta per comunicare con i dirigenti. Oppure, se la struttura per avere il supporto della chat dal vivo non è disponibile, è necessario determinare le alternative.
Se stai cercando una fonte significativa per capire come avere una chat dal vivo con i fanatici di Instagram, dovresti fare riferimento al post del blog qui sotto per ottenere chiarimenti sulle tue preoccupazioni. Quindi, dovrai continuare a leggere attentamente il post per determinare una soluzione, insieme ad alcuni semplici modi per ottenere misure. Di seguito abbiamo menzionato i possibili modi, in modo da poter trovare una soluzione fattibile per affrontare i tuoi problemi.
Modi per contattare la chat di Instagram
Strumento di supporto telefonico di Instagram
A partire da ora, Instagram non condivide alcun servizio di assistenza telefonica con i suoi utenti per assisterli. Quindi, se pensi di poter contattare i dirigenti dell'assistenza clienti di Instagram, non è ancora possibile.
Supporto e-mail
C'è un indirizzo email ufficiale attraverso il quale puoi contattare i rappresentanti se stai cercando assistenza. Tuttavia, non dovresti aspettarti di ricevere alcuna risposta da un'altra estremità se arrivi tramite un'e-mail. Secondo il feedback e le recensioni degli utenti esistenti, hanno trovato il canale di supporto via e-mail un modo responsabile per ottenere aiuto. A volte, se sei abbastanza fortunato, potresti ricevere una risposta con una soluzione ottimale tramite e-mail; in caso contrario, le possibilità sono scarse.
Servizio di supporto per i social media di Instagram
I dirigenti dell'assistenza clienti e i rappresentanti del dipartimento di Instagram hanno proposto alcune strutture di supporto attraverso i canali di supporto dei social media. Quindi, stai affrontando eventuali problemi con il tuo account Instagram e stai cercando di eliminare tutti questi ostacoli nel più breve lasso di tempo. In tal caso, dovresti utilizzare piattaforme di social media come Twitter, Facebook e altri. Con i loro punti vendita, puoi scambiare due parole con i professionisti di Instagram. Inoltre, potresti anche ottenere il giusto tipo di assistenza e discutere facilmente i tuoi problemi con questi dirigenti.
Come posso chattare con il team di Instagram?
Molti utenti di Instagram stanno cercando la risposta corretta a tali domande. Inoltre, stanno cercando di chiarire se possono chattare con il team di Instagram. Continua a leggere il post del blog e troverai una risposta chiara alla tua domanda nel minor tempo possibile!
Poiché Instagram ha una vasta base di utenti di circa un miliardo di utenti attivi, non è una tazza di tè per Instagram assistere ogni utente. Tuttavia, sarebbe meglio se tenessi anche presente che non offre alcuna struttura del genere per consentirti di chattare con il team di Instagram. In tal caso, puoi provare a gestire il tuo account Instagram problematico ricevendo aiuto da fonti online.
A parte questo, se desideri una guida alla risoluzione dei problemi basata su testo per una soluzione, non preoccuparti. In una situazione così critica, dovresti provare ad accedere al tuo account Instagram con le credenziali di accesso. Una volta effettuato l'accesso al tuo account, puoi navigare attraverso il centro assistenza del tuo account Instagram. Inoltre, potrai iniziare a sfruttare le sue strutture ottenendo efficaci soluzioni possibili a quasi tutti i tipi di problemi di Instagram.
Come contattare Instagram se non è possibile utilizzare l'account?
Non preoccuparti se sei uno di quelli che non riesce a utilizzare al meglio il proprio account Instagram! In una situazione così critica, dovresti contattare i dirigenti del supporto di Instagram. Se invece hai bisogno di assistenza in merito allo stesso, dovresti rivolgerti al Servizio clienti Instagram ufficiale.
Per ottenere supporto dal Centro assistenza di Instagram, devi seguire le istruzioni riportate di seguito:
- Innanzitutto, devi aprire l'app e accedere al tuo account.
- In secondo luogo, devi toccare l'icona del profilo disponibile nell'angolo in basso a destra.
- Inoltre, sarebbe utile se andassi nell'angolo in alto a destra per toccare le barre parallele.
- Successivamente, devi andare alla sezione "Impostazioni" e selezionare l'opzione "Aiuto".
- Successivamente, tocca l'opzione "Centro assistenza" e vai avanti.
Sarebbe utile se considerassi anche la navigazione per argomento per ottenere assistenza e supporto in tempo reale. È possibile ottenere le migliori soluzioni possibili seguendo le istruzioni di cui sopra. Inoltre, potrai anche vivere un'ottima esperienza sul tuo account Instagram.
Esiste una chat dal vivo per Instagram?
Attualmente, non è possibile avere una chat dal vivo con i dirigenti dell'assistenza clienti di Instagram. Quindi, se riscontri problemi con il tuo account Instagram, non devi preoccuparti. In tal caso, la cosa migliore che puoi provare è visitare la sezione di aiuto e supporto di Instagram. Qui puoi determinare le corrette istruzioni per la risoluzione dei problemi per affrontare quasi tutti i tipi di problemi. Inoltre, riceverai anche alcuni suggerimenti e trucchi per ottimizzare le prestazioni di Instagram.
A parte questo, se hai qualche domanda o problema nel capire Instagram ha una chat dal vivo, non preoccuparti. Facendo riferimento al post del blog in modo approfondito, troverai una risposta adeguata alle tue domande. Oltre a questo, dovresti anche navigare attraverso il nostro sito Web per recuperare maggiori dettagli e informazioni.